Watch SafeDNS Agent quick tutorial
What is Agent Created for
The agent program is designed to automatically launch and manage the SafeDNS web filtering service on Windows-based computers. If you need to configure the connection to the service on an entire network or a router or internet gateway you can find information about the available settings in the Instructions section (https://www.safedns.com/guide) of our website. Agent should be installed on the PC from which the internet is accessed when your internet service provider gives you a private (local) or a dynamic public IPv4 address.
Also, in an organization Agent can be installed in a hidden automatic mode to manage the filtering settings and collect web traffic statistics on individual computers.
Agent Installation
1. To download Agent enter Dashboard with your login (registration email) and password. If you’ve already downloaded Agent from a software site then skip to step 3.
2. In the Dashboard go to Help > Tools and click on the "Download Agent" button under "Agent for Windows".

3. Make sure you have Administrator rights to your system on your current user account. Run the saved file safedns-agent-setup.exe and install Agent on your computer following the program prompts. If you see Win SmartScreen alert, click Run anyway to start the installation.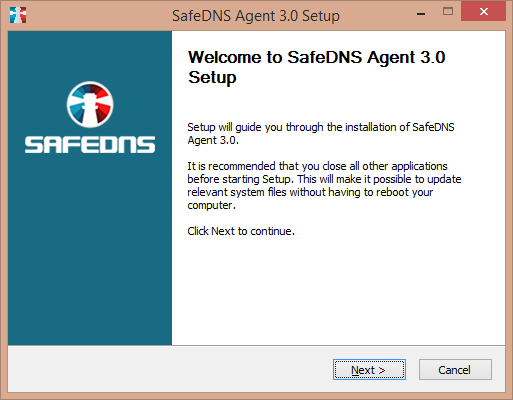
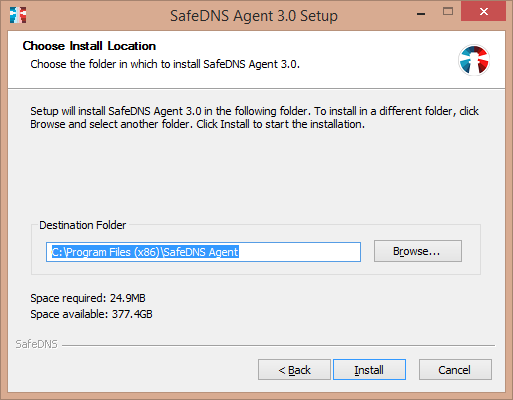
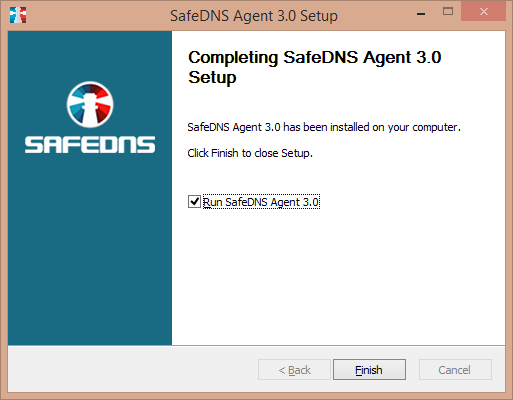
4. After successful installation Agent will be automatically launched.
Agent Unattended Installation
Agent can be installed in a hidden automatic mode. This allows system administrators to automatically launch the service, manage the filtering settings and collect web traffic statistics on individual computers in an organization. Learn how to install Agent in unattended mode.
Getting Started with Agent
1. On the first start, the program will prompt you for your login and password to identify you. Enter your login (registration email) and password.
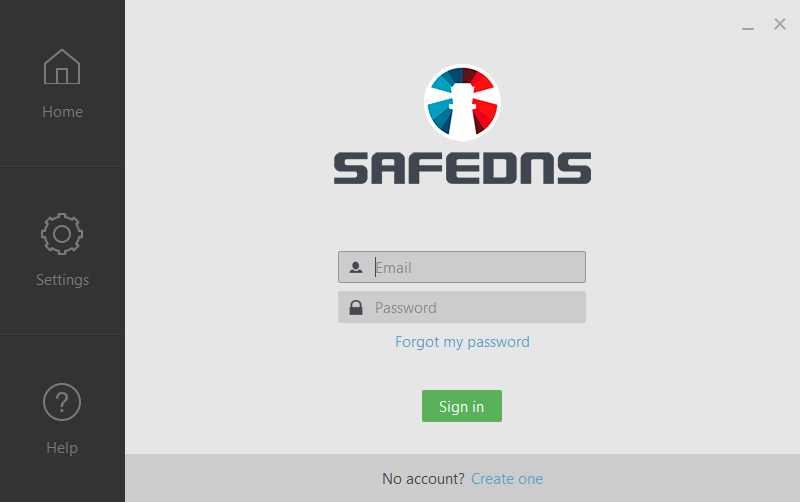
2. If you forgot your password click the link Forgot my password and recover it with the forgotten password recovery service.
3. If you download Agent not from the SafeDNS website and don’t have a SafeDNS registration then you can register directly from Agent via Create one link.
4. After the successful authorization Home page of the program will be opened. This page contains:
- Current status of the filtering service in the center
- Active filtering profile on the top
- On/Off slider button at the bottom to temporally disable the filtering
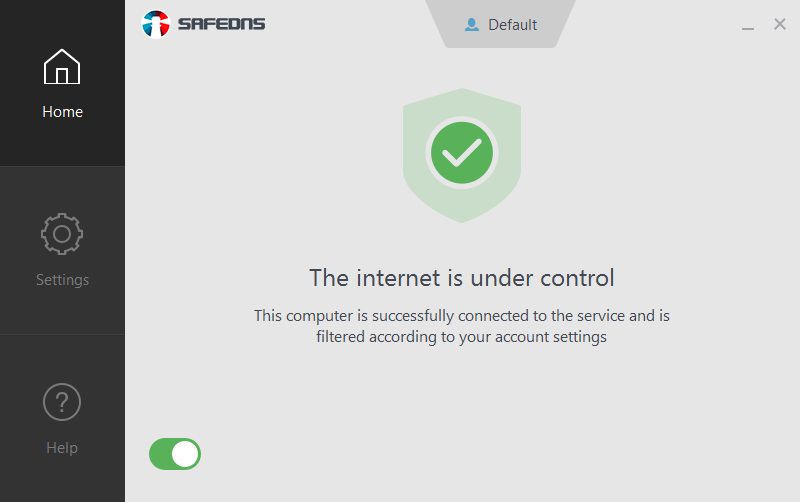
5. You can temporarily shut down the filtering by clicking on Slider button at the bottom of Home page (your password is required if the settings are password protected).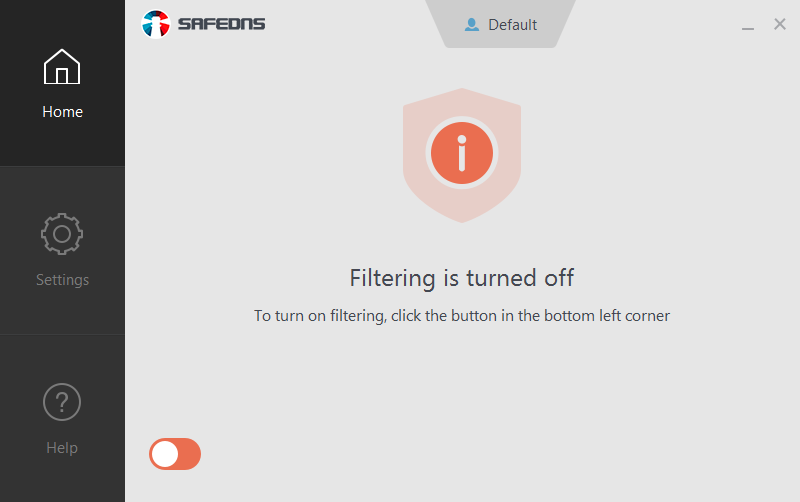
6. You can change your active profile in Profiles section
Content Filtering Settings
1. To set up filtering rules go to Content filtering settings section.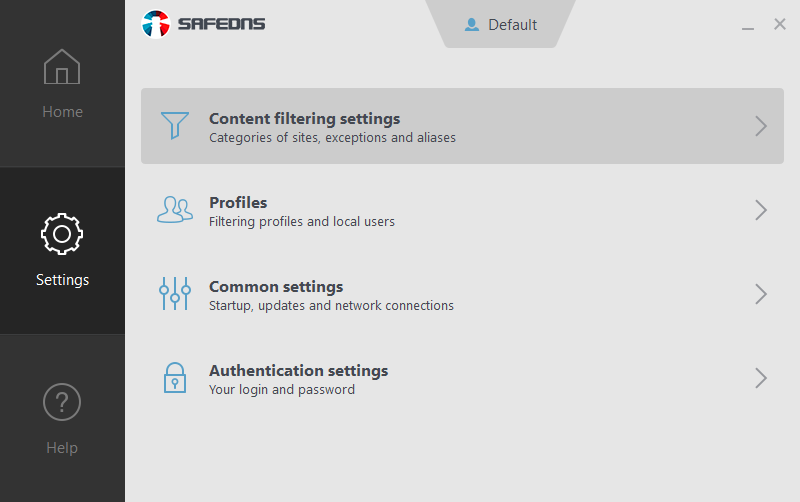
2. Attention! Changing of filtering settings will be activated in several minutes after propagation to all of the SafeDNS servers. If you don’t see blocking or unblocking according to your settings then restart your browser to clear its cache. For more information see FAQ.
3. When you change your settings via Dashboard on the SafeDNS website in some cases the differences with your locally shown settings can be noted. But you must know that settings in Dashboard on site are the most actual.
4. If you have more than one filtering profile, you can choose the necessary profile at the top of the window (for paid plans only). You can set up the current profile as default by clicking on Set active button. If you click on Create profile button (Plus icon) you will proceed to Profiles section.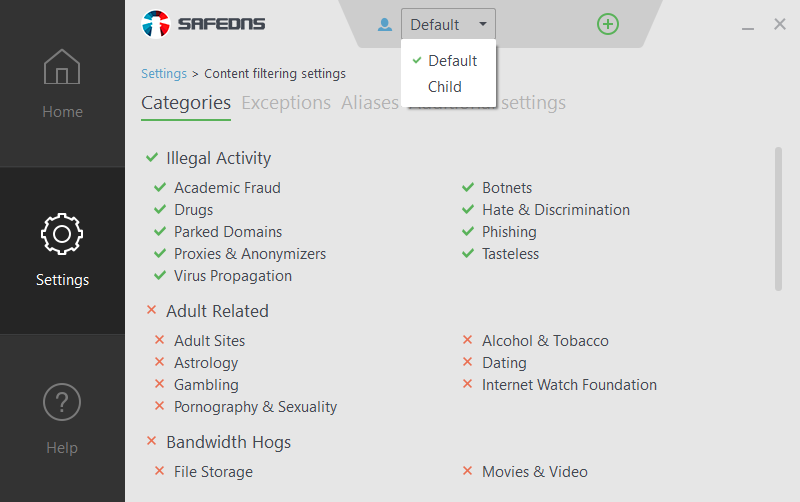
5. In Categories tab you can see a full list of content categories of your current filtering profile. In this tab, you can block or allow any of them. The red cross indicates blocked categories and the green check mark indicates allowed categories. Also, you can block or allow an entire group of categories by clicking on the group name. The gray cross near a group name means that some categories are blocked and some of them are allowed.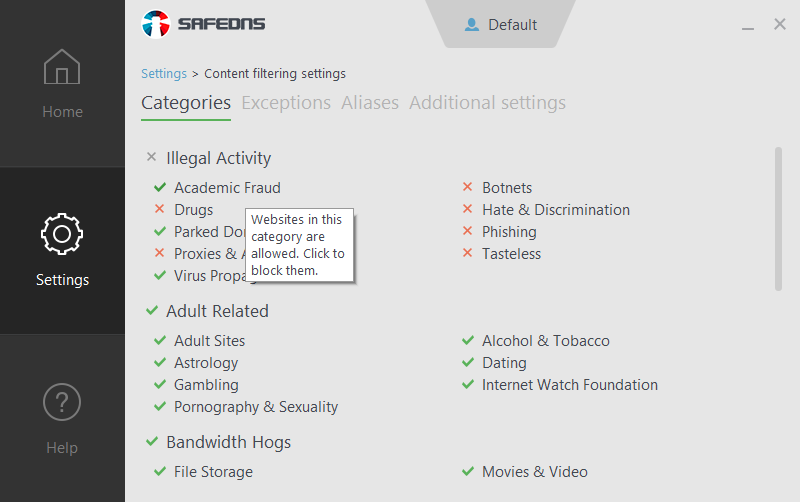
6. In Exceptions tab you can create black and white lists for individual sites or domains. Sites in your black list will always be blocked and sites in your white list will always be accessible in spite of the rules for content categories. If you want to block a group of subdomains in a domain, then just add the domain name (for example, google.com) and all subdomains on this domain will be blocked (subdomains like drive.google.com, translate.google.com, photos.google.com, etc).
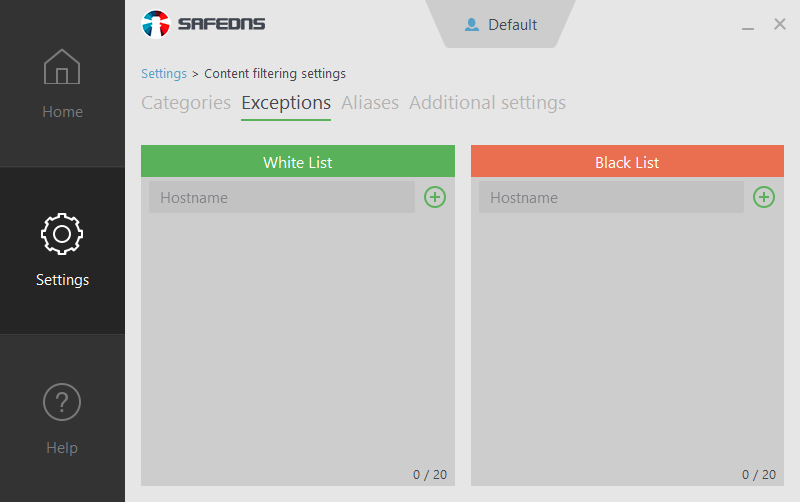
7. Also, you can create named black or white lists and apply it to one or several different profiles (this opportunity is available in Dashboard only). Learn more how to create named lists.
8. For the correct performance of your internet service provider’s local resources such as media archives, online TV services, etc., add a local site name and IP-address in Aliases tab.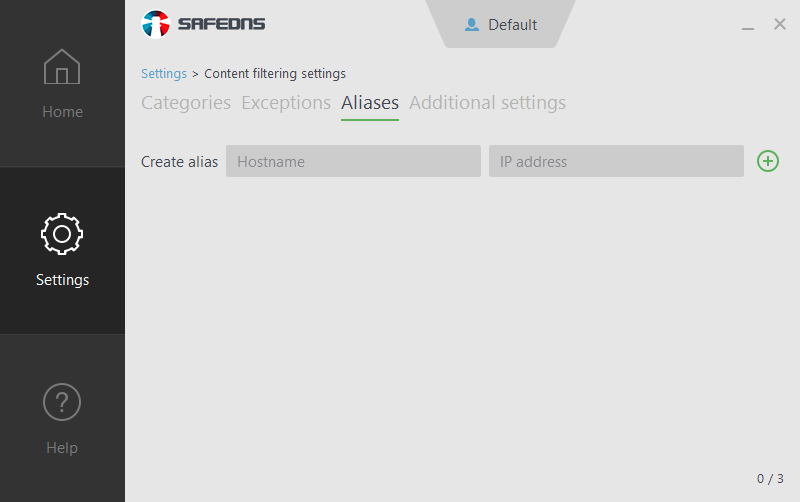
9. You can manage such setting as Force Safe Search, Force Restricted Mode for YouTube and other in Additional settings tab.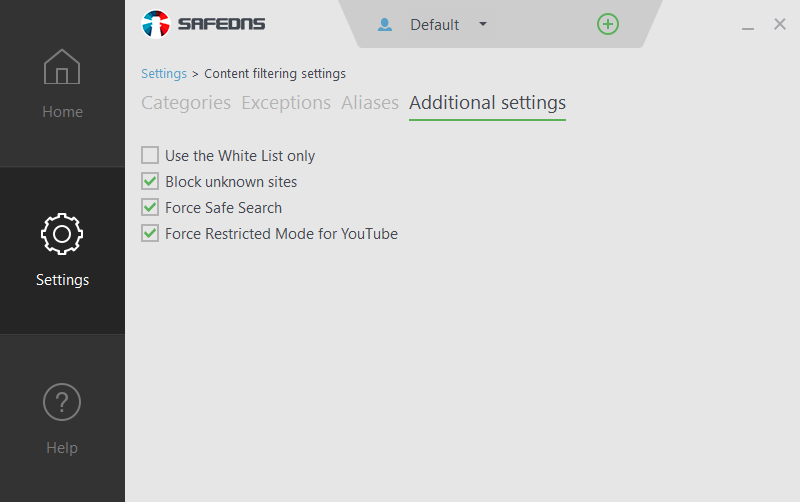
Attention! All sites which are not added to a white list are blocked when Use the White List only option is active.
Creating Additional Filtering Profiles
You always have one filtering profile named “Default”. It can’t be deleted. Also, you can create additional profiles (for paid plans only) and use them to apply different filtering rules for:
- different user accounts on the same PC,
- different PCs with SafeDNS Agent installed.
To create a new filtering profile follow these steps:
1. Go to Profiles section on Settings page.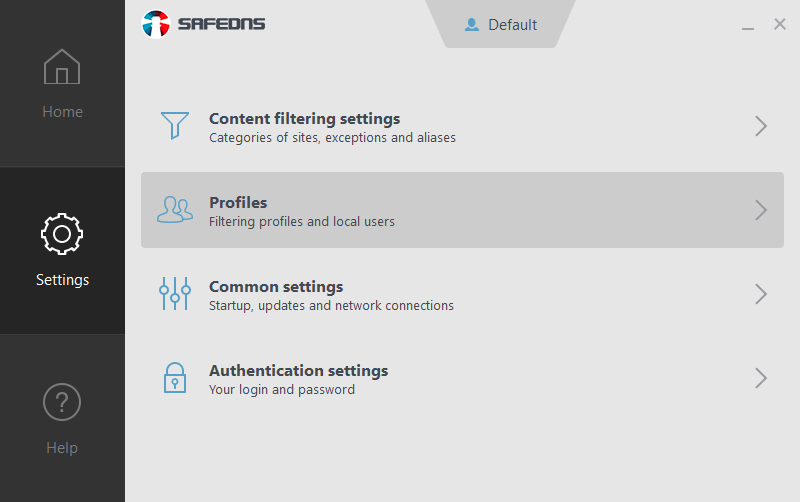
2. Enter a name of the new profile in Create profile field. After that click Create button (Plus icon) on the right to create a profile.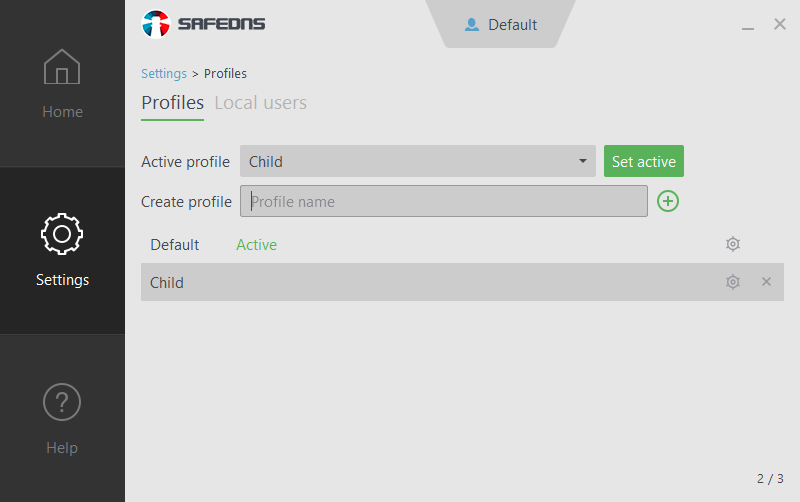
3. Now you can set up filtering rules for the new profile. It can be done in Settings > Content filtering settings. Also, if you press Configure filtering settings button (Cogwheel icon) near the profile’s name, you will be automatically redirected to the filtering settings of this profile.
4. To delete a profile press Delete button (Cross icon) near the profile’s name.
5. You can set up one of your profiles as active in Active profile drop-down menu.
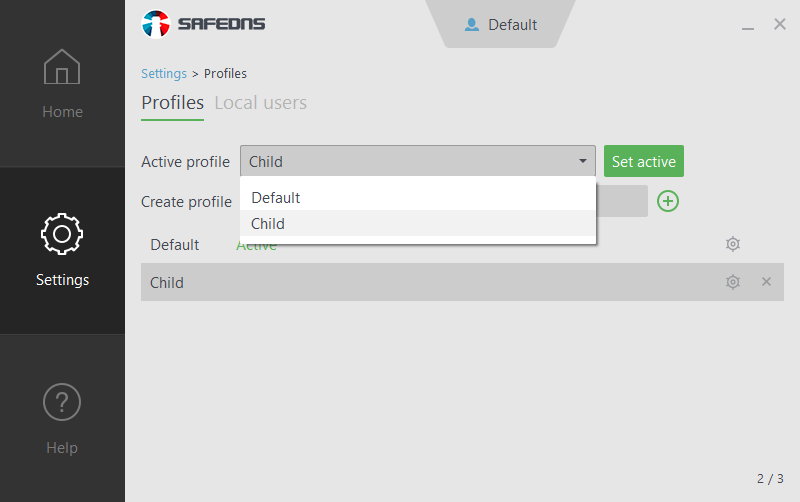
Binding Local Users to the Filtering Profiles
If you have additional filtering profiles, you can bind local users on your PC to these profiles. In this case, the selected profile will be applied to the selected user after his/her log on to the system.
1. To bind a user to a filtering profile, go to Local users tab in Profiles section. Put a check mark to the Bind local users to profiles box to activate binding.
2. Choose the necessary local user in User drop-down menu. Then pick the necessary profile in Profile drop-down menu and press Addbutton (Plus icon).
3. To unbind a user from a profile, press Delete button (Cross icon) near the user’s name.
4. To turn off local users’ binding just remove the check mark from Bind local users to profiles box.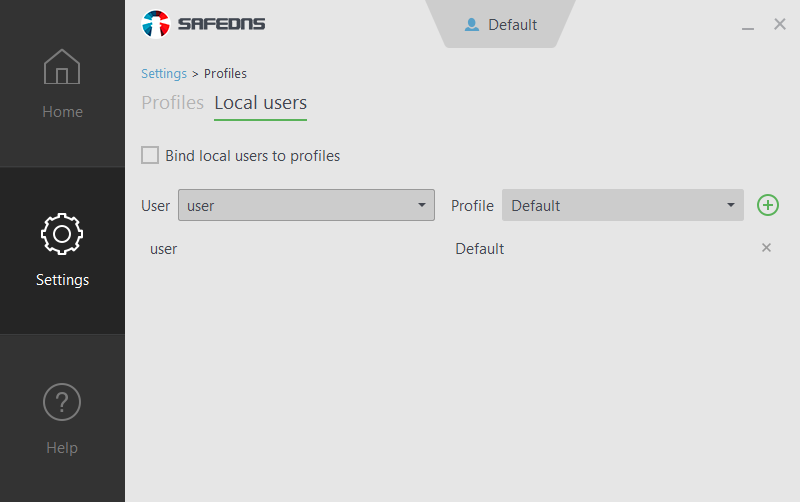
Filtering Schedule
Additional profiles can be used for a filtering schedule. You can choose the time for applying additional profiles, for the other time "Default" profile will be active. It allows you to apply different settings or limit web access at certain time periods in a single day. Schedule configuration is available in Dashboard on the SafeDNS website only. Learn how to set up a filtering schedule.
Password Protection
Actions like changing settings, uninstallation of Agent, pause of filtering, and profile changing are by default protected by your password.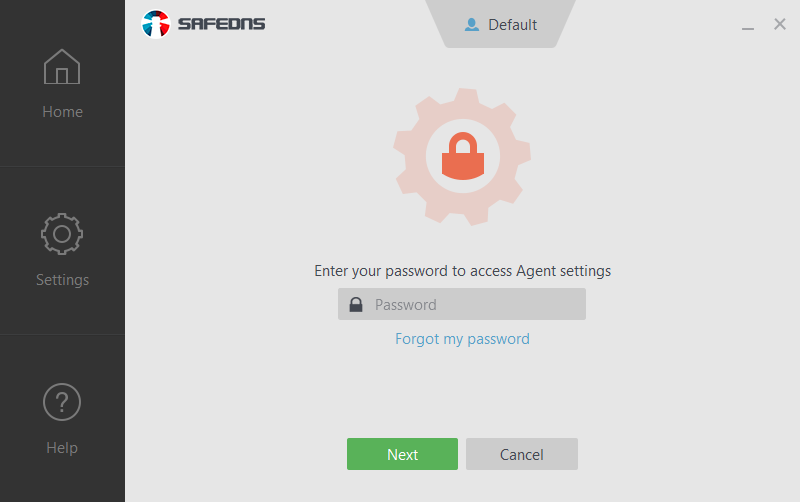
Password protection can be deactivated in Settings > Common settings. To turn off password protection, remove the check mark from Protect settings with password box. We recommend it only if you're a sole user of your computer. Also, you can manage such additional setting as Show Agent icon in the system tray and Automatically check for updates.
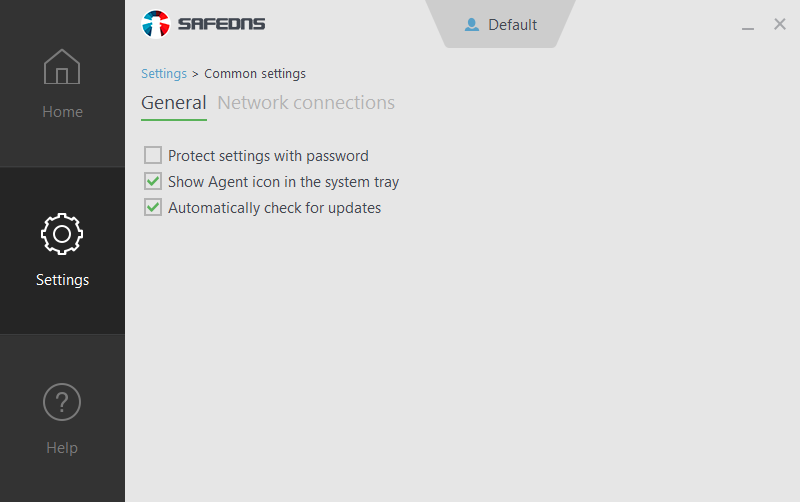
Agent's Tray Icon Options
To stop filtering or change the active profile you can use Agent’s tray icon. Just right click it and pick up the necessary action.
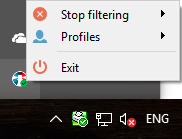
You can temporarily switch the filtering off for 10 minutes, 30 minutes, 1 hour and until start or reboot.
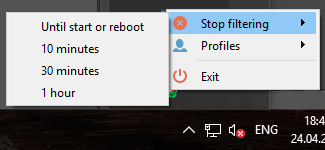
Also, you can change the active filtering profile from the tray icon.
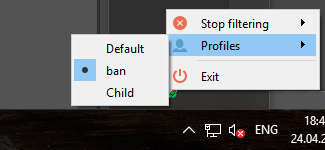
If your settings are password protected, you will be asked for your password before.
To hide Agent's icon untick Show Agent icon in the system tray in Settings > Common settings.
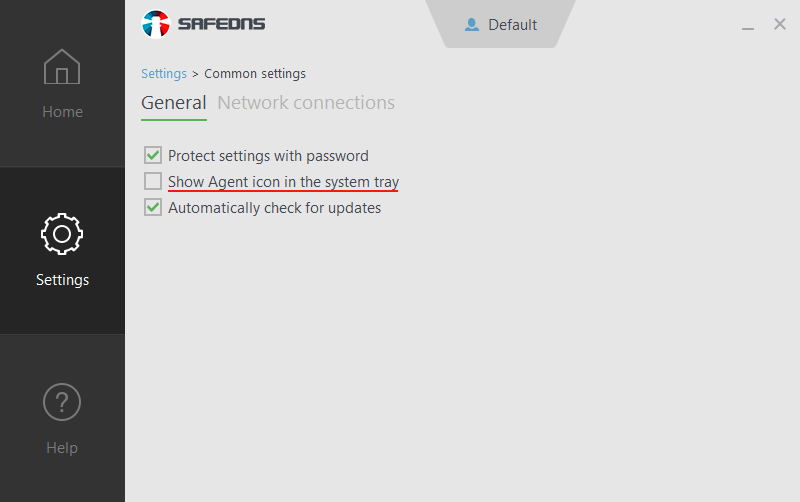
If You Have Issues
If you have issues with the SafeDNS service or Agent, feel free to contact our technical support. You can find our contacts on Help page in Agent. Сlick Get support button will redirect you to support form on the SafeDNS website. Check for updates button allows you to automatically download the most recent version of SafeDNS Agent.
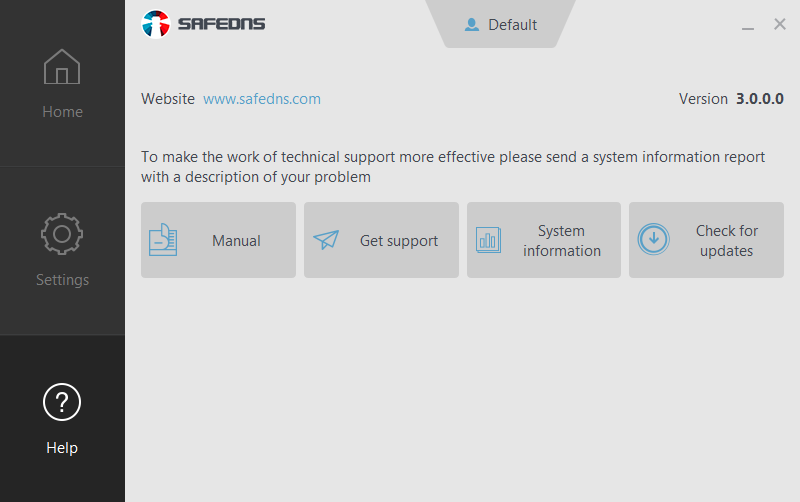
If SafeDNS Support asks you to send a system report, you can get it in Agent. To get the report click System information button on Help page. This operation can take a few minutes. Then copy the report and sent it to Support team via feedback form.
